아이폰 14프로 RAW 카메라 설정

사진 촬영을 즐겨하는 저는 이번에 아이폰 14 Pro 기종으로 바꾸면서 카메라 기능 설정을 새로 해보았고
새로운 기능들을 익히고 실제로 사용해보면서 많은 도움을 받고 있습니다.
예쁜 사진을 찍고 싶은 거 많은 사람들이 공감하는 내용일 텐데요, 오늘은 아이폰 14 Pro를 기준으로 RAW 카메라 설정법과
유용한 접사 촬영 기능에 대해서 소개해드리겠습니다.
아이폰 14 Pro 카메라 기능에서 달라진 점을 살펴보면, 카메라 화소가 48MP라는 점입니다.
하지만 기본 설정이 되어있는 건 아니고 사진 촬영 전에 별도의 설정이 필요합니다.
'설정' > '카메라' > '포맷' 탭 하셔서 Apple ProRAW를 활성화해주시고
활성화를 해주셨다면 바로 아래 보이는 ProRAW에 들어가셔서 12MP/48MP 중에 48MP를 설정해주셔야 합니다.
* 12MP / 48MP 란, 12MP는 1200만 화소 , 48MP는 4800만 화소입니다 48MP로 촬영한 사진은 12MP로 촬영한 사진보다 더 많은 저장공간이 필요하다고 합니다
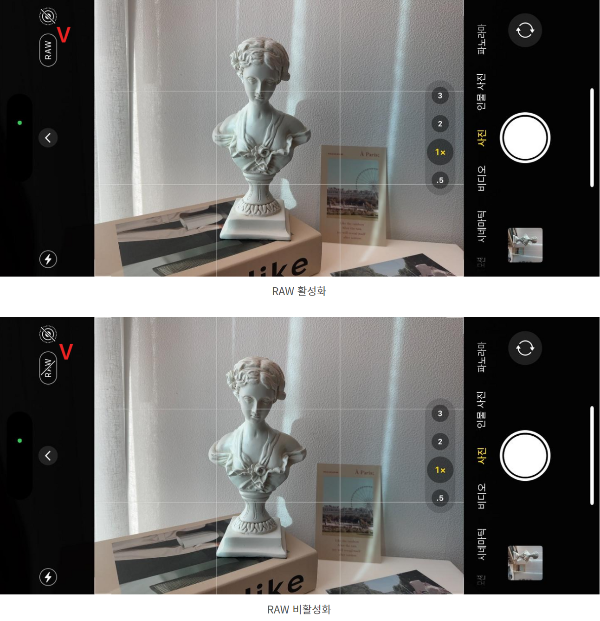
Apple ProRAW를 활성화해주고 카메라 앱을 들어가 보면 위와 같이 RAW표시가 보입니다.
RAW를 사용해서 촬영해야 하는 고화소 사진의 경우 활성화해서 촬영하고 그렇지 않은 사진은 꺼두고 촬영하시는 것이 저장용량을 효율적으로 사용하는 방법입니다.
그럼 RAW모드를 활성화/비활성화는 무슨 차이가 있는지 몇 장의 사진을 촬영해보겠습니다.

RAW 활성화 촬영 시,
기분 탓일까요 왠지 더 선명하고 밝은 느낌이 듭니다.

RAW비활성화 촬영 시,
위에 사진보다 살짝 어둡게 보이는 거 같기도 합니다.
두 사진을 얼핏 보기에는 같아 보이지만 사진을 확대해보면 RAW를 활성화 사진이 RAW비활성화 사진에 비해 더 선명하다는 것을 보실 수 있으실 겁니다.
좀 더 확대해보면 더 큰 차이를 볼 수 있습니다.
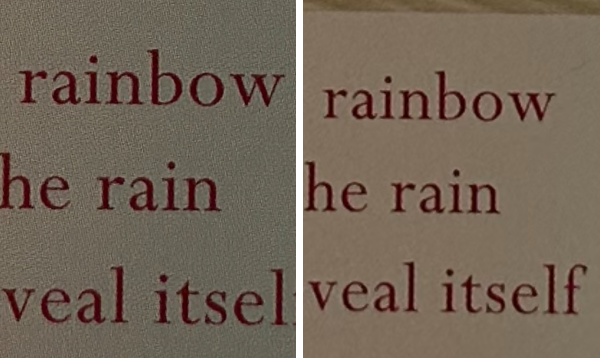
같은 각도에서 엽서에 있는 글자를 RAW활성화(좌) / RAW비활성화(우) 촬영을 하고 확대해보았습니다.
RAW모드 활성화(좌) 사진이 더 선명하고 후측에 RAW모드 비활성화 사진 속에 있는 글자를 보면 가장자리 부분이 뭉개진 듯 흐리게 보이실 겁니다.
화소가 높다는 것은 사진 속 이미지를 구성하는 점들이 더 많다는 것이기 때문에 확대를 해도 선명함이 더 크다고 보면 됩니다.

사진정보에 들어가 보니 큰 차이를 볼 수 있었습니다.
RAW활성화 사진의 저장용량이 69MB , RAW비활성화 사진이 2.3MB
결국 RAW를 활성화해서 촬영해야 하는 경우는 비활성화 촬영 시보다 용량이 거의 30배는 차이가 나는 것을 볼 수 있었습니다.
그럼 RAW 촬영은 어떨 때 하는 것이 좋을까요?
바로 고화소의 사진이 필요한 경우입니다.
사진 촬영 후 보정해서 사용하시는 분들, 제품 촬영이나 작품사진의 경우에는 RAW로 촬영하시면 보다 선명한 사진을 사용하실 수 있고, 사진 보정 앱을 통해서 보정을 하더라도 많이 깨지지 않아서 더 효과적입니다.
이렇게 필요해 의한 경우에는 RAW모드로 촬영하고,
일반적으로 사진 촬영을 하시는 경우에는 휴대폰 저장공간의 확보를 위해서라도 RAW기능을 비활성화해두는 것이 휴대폰 저장용량을 효율적으로 사용하는 방법이라고 할 수 있습니다.
접사 촬영 제어기

그다음 소개해드리고 싶은 카메라 기능 중에 유용한 기능은 '접사 촬영'입니다.
'접사기능'이란, 쉽게 말해 근접 촬영(가까이 촬영)을 말합니다.
작은 소품이나 액세서리 등의 촬영을 주로 하시는 분들께 아주 유용한 기능이라고 할 수 있습니다.
아이폰의 '설정' > '카메라' 탭 합니다.
맨 아래 '접사 촬영 제어기' 항목이 보이는데 이곳을 활성화해줍니다.
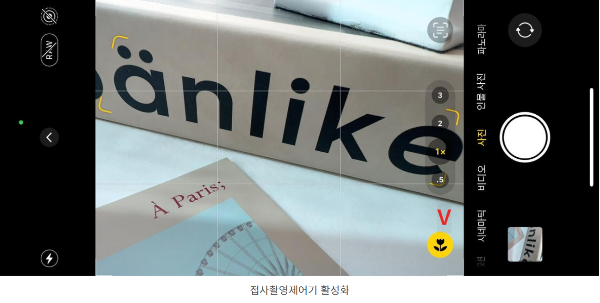
'접사 촬영 제어기'를 활성화해주시고 카메라 앱에 들어가 보면 튤립 모양의 아이콘이 보이실 겁니다.
위에 RAW기능과 마찬가지로 사진 촬영 시 필요에 따라서 활성화/ 비활성화 모드로 선택하셔서 사용하실 수 있습니다.
사물과 멀리 떨어져 있는 경우는 이 아이콘이 아예 보이지 않고 사물에 가까이 다가갔을 때 표시가 됩니다.

같은 위치에서 '접사촬영제어기'를 활성화(좌)/ 비활성화(우) 상태로 촬영해보았는데요
사진에서와 같이 바로 차이가 보이실 겁니다.
작은 소품 사진을 즐겨 찍는 저에게는 너무 유용한 기능 중에 하나라고 볼 수 있습니다.
아이폰 14 Pro의 기능을 하나씩 알아갈수록 만족스러움도 커지네요. 유용하게 활용해보시길 바랍니다.
'IT모바일' 카테고리의 다른 글
| 아이폰 카메라 Live Photo 라이브포토 촬영과 편집 (0) | 2022.12.06 |
|---|---|
| 아이폰 사진 컴퓨터에 옮기기 iCloud 다운로드 (0) | 2022.12.05 |
| 아이폰 에어드롭 AirDrop 으로 파일옮기는 방법 (0) | 2022.11.30 |
| 아이폰 키보드소리 햅틱설정방법 (0) | 2022.11.26 |
| 아이폰 초기화 방법 & iCloud 백업 (0) | 2022.11.24 |




댓글